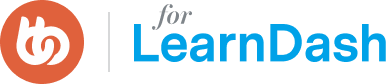Default Layouts
You can lay out your Unity Editor in several ways. Each layout has its own advantages and you’ll find out which layout works best for you. To switch layouts, select Window > Layouts (or use the Layouts drop-down menu in the top right corner of the Editor). You can choose from the following layouts:
2 by 3
This layout lets you see both your Scene view and Game view together with your Inspector, Project view and Hierarchy in columns to the right
4 Split
This layout is good for looking at 3D models from different angles.
Tall
This layout makes the Scene view and Inspector nice and clear.
Wide
This layout pushes the Hierarchy, Project window and Assets to the bottom of the Editor.
Default
This layout makes your Scene or Game view take up most of the Editor, and there’s also room for your Assets, Hierarchy and Inspector on either side. It’s all about personal preference. The tutorials for John Lemon’s Haunted Jaunt all use the Default layout with the Console window docked on the side of the Project window (as you saw in the Console window section of this tutorial).
Summary
Now you know a bit more about how the Unity Editor is organized — when tutorials refer to the Project window, you’ll know exactly where to look to find it. You’ve also added the Assets for your game to the Project. In the next tutorial, you’ll begin to create your game by starting work on the player character.